在 CLion 中调试
在本指南中,我们将设置 IntelliJ CLion 以调试Tauri 应用程序的核心进程 。
预先准备
您需要安装 IntelliJ Rust Plugin,以便启用 Rust 功能。
顶级Cargo工作区
默认情况下,Tauri 会将 Rust 项目放在名为 src-tauri 的子目录中。CLion 可能无法识别不在顶层的 Cargo 项目,在这种情况下,你可以使用 Cargo -> Attach Cargo project 来附加它。如果该选项不起作用,则需要创建一个只指向主 Cargo.toml 文件的顶层工作区:
[workspace]
members = ["src-tauri"]
在继续之前,请确保您的项目已完全加载。如果索引已完成,并且 Cargo 工具窗口显示了工作区的所有模块和目标,那么就可以开始了。
运行/调试配置
我们将设置一个运行/调试配置,用于在调试模式下启动我们的 Tauri 应用程序。要创建配置,请转到 "编辑配置"(Edit Configurations),单击 "+",然后选择 "Cargo命令"(Cargo Command)。
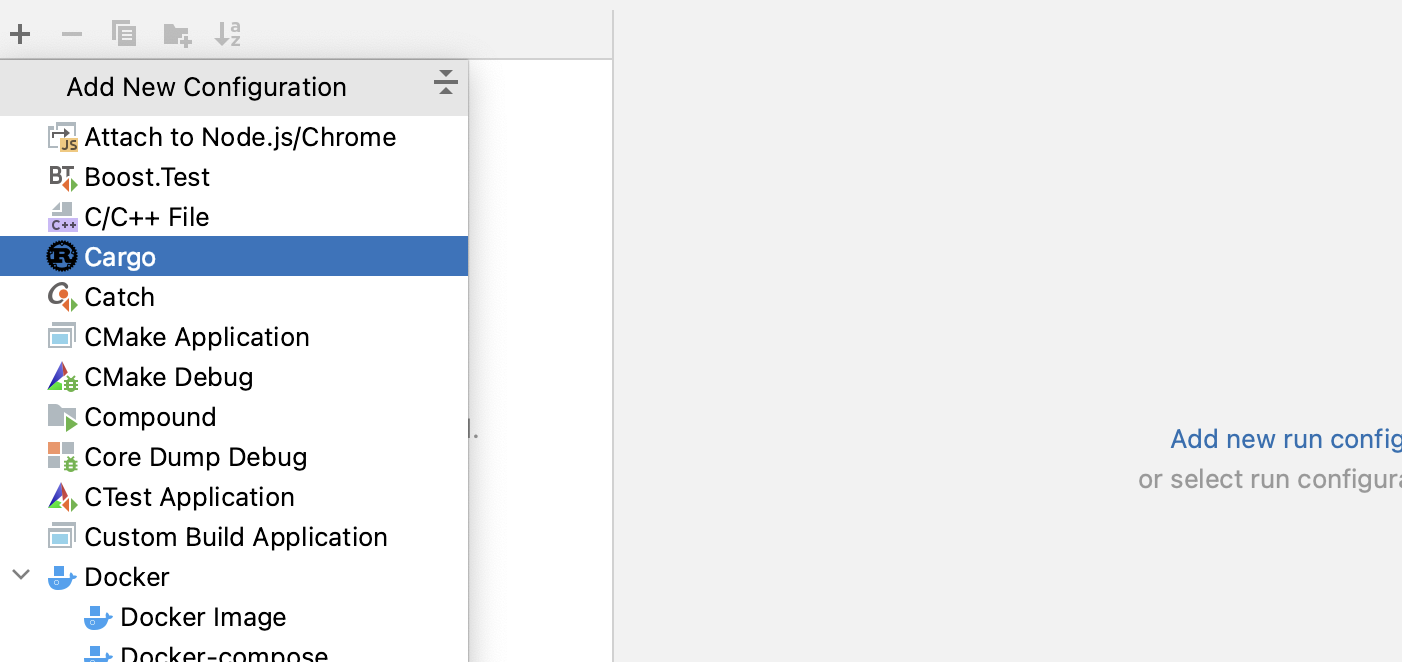
创建完成后,我们需要配置 CLion,使其指示 Cargo 在不使用任何默认功能的情况下构建我们的应用程序。这将告诉 Tauri 使用你的开发服务器,而不是从磁盘读取资产。通常情况下,这个标志会由 Tauri CLI 传递,但由于我们完全避开了这一点,所以需要手动传递这个标志。

现在,我们可以选择将运行/调试配置重命名为更容易记住的名称,在本例中,我们将其命名为 "Run Tauri App",但你也可以随意命名。

在 Windows 上,您还必须确保 CLion 使用正确的调试器工具链。为此,请打开 "设置"(File -> Settings...),选择Build, Execution, Deployment -> Toolchains,然后将 Visual Studio 工具链移到最上面。
启动开发服务器
上述配置将直接使用 Cargo 来构建 Rust 应用程序,并将调试器附加到程序上。这意味着我们完全避开了 Tauri CLI,因此像 beforeDevCommand 和 beforeBuildCommand 这样的功能将无法执行。我们需要打开一个新的终端,手动开始运行开发服务器来解决这个问题:
pnpm vite dev
请注意,CLion 目前还不支持像 VS Code 那样的运行/调试配置中的后台任务,因此目前您需要手动运行开发服务器。
启动调试会话
运行开发服务器并在切换器中选择 "运行/调试配置 "后,您就可以单击 "调试 "开始新的调试会话。CLion 会自动识别放置在项目中任何 Rust 文件中的断点。

